
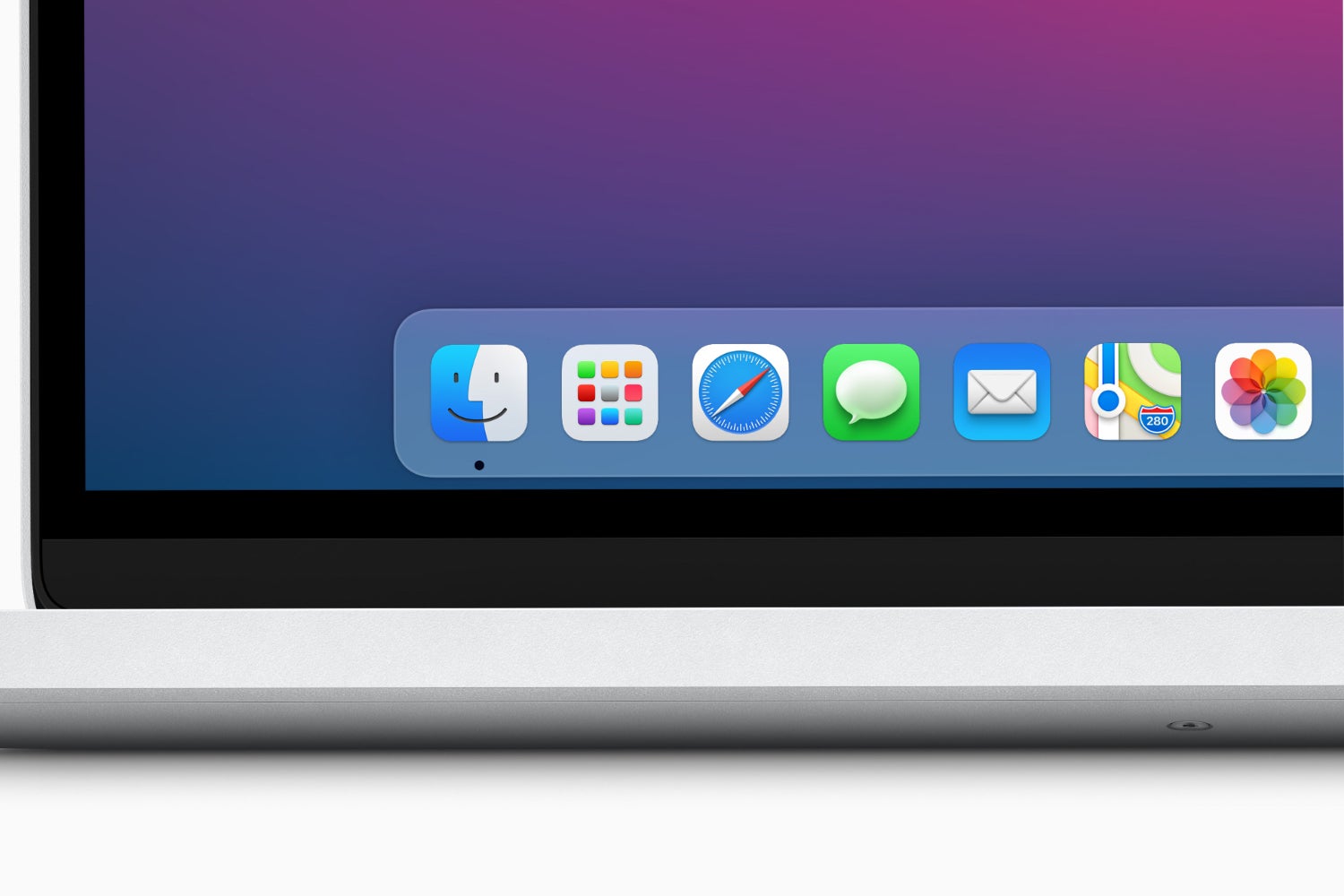
- Other ways to take screenshots on mac how to#
- Other ways to take screenshots on mac professional#
- Other ways to take screenshots on mac download#
- Other ways to take screenshots on mac mac#
It's very handy if your initial selection area is off by a few pixels just hold down the space bar to reposition it before releasing the mouse button to snap a screenshot. Press and hold the space bar (after dragging to highlight an area but before releasing the mouse button or trackpad): This locks in the shape and size of the selection area but lets you reposition it on the screen. A screenshot captured by this method features a white border around the window with a bit of a drop shadow. Click on your desired window to take a screenshot of it. Press and release the space bar: The crosshair turns into a little camera icon, which you can move over any open window. You have a number of other options after hitting Shift-Command-4: Release the mouse button or trackpad to take the shot. Use this keyboard combo to turn your cursor into a crosshair, which you can drag to select a portion of your screen to capture.
Other ways to take screenshots on mac how to#
We hope this tutorial helped you learn how to blur or pixelate images on a Mac.This keyboard shortcut captures a screenshot of your entire screen.
Other ways to take screenshots on mac professional#
Of course, if you’re a professional image editor and deal with plenty of images, then you can use other apps such as Photoshop.
Other ways to take screenshots on mac mac#
While there’s no built-in tool on Mac that can do this, you can use Skitch or the Photos app to get a quick desired result. Pixelating or blurring images or screenshots is an excellent and easy way to protect your information. This is another easy way to hide information on an image or screenshot. Therefore, that part of the image will appear to be smudged or erased. The tool will basically try to remove whatever you use it on. Choose the size that you want.ĥ) Use the tool on the part of the image that you want hidden. Here’s how to do it.Ģ) Open an image by clicking File > Import or you can also drag-and-drop one directly into the Photos app.ģ) Double click on the image and click on the Edit button located on the top right corner of the app.Ĥ) Select the Retouch tool from the right toolbar. The Photos app on your Mac has a built-in Retouch tool that can be used to remove anything you don’t want from an image or screenshot. This method doesn’t add a blur, but it will hide any sensitive information. The selected region will now be pixelated and everything underneath it will be hidden. You can now save the image or share it without any worry. You can also click on File > Open and select the image.ģ) Select the Pixelate tool from the left toolbar.Ĥ) Use it to select the area on the image that you want to pixelate. Here’s how you can use it to pixelate a screenshot or image.Ģ) Drag and drop the image or screenshot you want to edit.
Other ways to take screenshots on mac download#
It’s a free app that’s available for download on the Mac App Store. Skitch is owned by Evernote, so you can also sign-in and sync with your Evernote account.


While there are a couple of other photo tools that offer the blur option, we found that Skitch is an excellent choice. You can use the keyboard shortcuts in macOS to grab a screenshot, and then add the blur or pixelation using a third-party app.

Unfortunately, there’s no built-in tool that offers this on macOS. There’s also a quick way to hide parts of an image using the Retouch tool in the Photos app.Īlso see: How to take a screenshot of your Mac using Touch Bar How to blur or pixelate an image or screenshot on MacĪs mentioned in the beginning, there are a few ways to blur or pixelate an image on Mac. In this tutorial, you’ll learn how to blur or pixelate images or screenshots on Mac using third-party apps. Luckily, there are a couple of ways to pixelate and image or screenshot to hide information. You can easily take a screenshot on Mac using the built-in tool, but there’s no way to pixelate an image with that tool. It’s always a good idea to blur or pixelate parts of an image or screenshot if it contains sensitive information that you wouldn’t want others to see.


 0 kommentar(er)
0 kommentar(er)
